The Apple Fitness App has revolutionized the way users track and monitor their exercise routines, providing a comprehensive platform to record and review workout data. One important aspect of managing this data is knowing how to delete workouts from the Apple Fitness App effectively. Whether it’s to declutter your history or correct inaccuracies, deleting workouts can help streamline your fitness tracking experience.
As individuals embark on their fitness journeys and utilize the Apple Fitness App to monitor their progress, they may find themselves accumulating a vast amount of workout data over time. This data can play a significant role in analyzing performance trends and setting new goals. However, there comes a point where certain workouts may need to be removed for various reasons, making it crucial for users to understand the process of deleting these entries efficiently.
In this guide, we will explore the importance of deleting workouts within the Apple Fitness App, as well as provide a detailed step-by-step walkthrough on how to do so seamlessly. By mastering this essential function, users can take full control of their workout history, ensuring that only relevant and accurate data is retained for optimal fitness tracking results.
Why Deleting Workouts Is Important for App Users
When it comes to using the Apple Fitness App, tracking and recording your workouts is a key feature that helps users monitor their progress and stay motivated. However, over time, your workout history can become cluttered with unnecessary or outdated data, making it harder to track your current fitness journey effectively. This is where deleting workouts from the Apple Fitness App becomes essential for users who want to maintain a clean and organized workout history.
One of the main reasons why deleting workouts is important for app users is to ensure accurate tracking of their fitness goals. By removing old or irrelevant workout entries, users can focus on analyzing their recent activities and improvements more effectively. This can help them make better-informed decisions about their training regimen, leading to more efficient progress towards their health and fitness objectives.
Additionally, deleting workouts from the Apple Fitness App can also free up valuable storage space on your device. As you continue to log new workout sessions, the app accumulates data that may not be necessary for future reference.
By regularly cleaning out obsolete workouts, users can optimize their app’s performance and prevent it from becoming sluggish due to an excessive amount of saved data. Now let’s delve into how to delete workouts from the Apple Fitness App using a simple step-by-step guide.
Step-by-Step Guide on How to Delete Workouts From Apple Fitness App
The Apple Fitness App is a powerful tool for users to track their workouts, set goals, and monitor their progress towards a healthier lifestyle. One of the key features of the app is its ability to store all workout data for future reference.
However, there may come a time when you need to delete certain workouts from your history for various reasons. In this section, we will provide a step-by-step guide on how to delete workouts from the Apple Fitness App.
To maintain an organized workout history and ensure accurate tracking of your fitness journey, it is important to delete any unwanted or duplicate workouts from the app. Whether you have mistakenly recorded a workout twice or simply want to declutter your activity log, knowing how to delete workouts from the Apple Fitness App is essential. Follow these simple steps to remove unwanted entries from your workout history:
- Open the Apple Fitness App on your device.
- Go to the “Workouts” tab where all your exercise sessions are listed.
- Find the workout you want to delete and swipe left on it.
- A “Delete” option should appear – tap on it to remove the workout from your history.
By following these steps, you can easily manage and maintain a clean workout log within the Apple Fitness App. Deleting unnecessary workouts not only helps in keeping your exercise data organized but also ensures that you have an accurate record of your fitness activities over time. Now that you know how to delete workouts from the app, you can efficiently manage your workout history with ease.
Different Methods to Access and Manage Workout Data on Apple Fitness App
The Apple Fitness App provides users with a variety of methods to access and manage their workout data. Whether you want to review past workouts, track progress, or delete unnecessary entries, the app offers a seamless experience for users. Here are some different methods to effectively manage your workout data on the Apple Fitness App:
- Using the “Workouts” Tab: The most direct way to access and manage your workout data is by navigating to the “Workouts” tab within the app. Here, you can view all your recorded workouts, including details such as duration, calories burned, and activity type.
- Sorting and Filtering Options: To make it easier to find specific workouts for deletion or review, Apple Fitness App allows users to sort and filter their workout history. You can organize workouts by date, activity type, duration, or calories burned, making it simple to locate and delete unwanted entries.
- Syncing with Other Devices: If you have multiple Apple devices linked to your account, such as an iPhone and an Apple Watch, your workout data will sync between them. This means that you can access and manage your workout history on any compatible device seamlessly.
By utilizing these different methods offered by the Apple Fitness App, users can efficiently navigate through their workout data and make necessary changes. Whether you need to delete outdated entries or track your progress over time, these features ensure a smooth user experience when managing your fitness information.
Remember that regularly deleting unnecessary workouts not only helps declutter your history but also ensures accurate tracking of your fitness journey within the Apple Fitness App. By staying organized and proactive in managing your workout data, you can make the most of this powerful tool for achieving your health and fitness goals.
Tips and Tricks for Efficiently Deleting Multiple Workouts at Once
The process of deleting workouts from the Apple Fitness App can be crucial for maintaining an organized and efficient workout history. This is especially important for users who track their fitness progress and want to ensure that only relevant information is stored in the app. Deleting multiple workouts at once can save time and streamline the overall management of workout data.
One effective way to efficiently delete multiple workouts at once in the Apple Fitness App is by utilizing batch deletion features. Users can select multiple workouts from their history and delete them in one go, rather than deleting each workout individually. This can be a time-saving method for those who have a large number of workouts to remove from their history.
Another useful tip for efficiently deleting multiple workouts at once is to use filters or search options within the app. By filtering workouts based on specific criteria such as date, activity type, or duration, users can easily identify and select multiple workouts for deletion. This method can help users quickly find and remove specific types of workouts from their history.
| Effective Methods | Benefits |
|---|---|
| Batch Deletion | Saves time when deleting multiple workouts at once |
| Filters/Search Options | Allows users to easily identify and select specific workouts for deletion |
Common Issues and Troubleshooting Tips When Deleting Workouts
When using the Apple Fitness App to track workouts, users may encounter common issues and challenges when trying to delete specific entries. One of the main issues that users face is accidentally deleting the wrong workout or not being able to delete a workout at all. These issues can be frustrating, but with some troubleshooting tips, users can effectively manage their workout data on the app.
One common issue that users might encounter is difficulty in locating the option to delete a workout within the app. To delete a workout from the Apple Fitness App, users should first open the app and navigate to the “Workouts” tab. From there, they can select the specific workout they want to delete by tapping on it.
Next, they should look for an option that says “Delete” or an icon resembling a trash bin. By following these steps, users can easily delete unwanted workouts from their history.
Another common issue that users face is syncing problems between different devices when trying to delete workouts. If a user deletes a workout on their iPhone, for example, but it still appears on their iPad, they can try troubleshooting this problem by ensuring both devices are connected to the same iCloud account and have syncing enabled for the Apple Fitness App.
Additionally, logging out and back into their iCloud account on both devices can sometimes help resolve syncing issues related to deleted workouts.
| Common Issue | Troubleshooting Tip |
|---|---|
| Difficulty in locating delete option | Open app – > Navigate to “Workouts” tab – > Select specific workout – > Look for “Delete” option |
| Syncing problems between devices | Ensure both devices are connected to same iCloud account – > Check if syncing is enabled for Apple Fitness App – > Log out and back into iCloud account on both devices |
Importance of Maintaining a Clean Workout History on Apple Fitness App
Maintaining a clean workout history in the Apple Fitness app is essential for users who want to accurately track their fitness progress and goals. Having a clutter-free record of workouts can help individuals better analyze their performance, set new targets, and stay motivated on their fitness journey. By regularly deleting unnecessary or duplicate workouts, users can ensure that the data reflected in the app is relevant, up-to-date, and reflective of their actual exercises.
Enhancing Data Accuracy and Goal Tracking
When users delete irrelevant or redundant workouts from the Apple Fitness app, they are essentially improving the accuracy of their fitness data. This accuracy is crucial for tracking progress over time and setting realistic goals based on reliable information. By maintaining a clean workout history, individuals can get a clear picture of their strengths, weaknesses, and overall performance trends to make informed decisions about their fitness routines.
Preventing Data Overload and Streamlining Performance Analysis
Deleting unnecessary workouts from the Apple Fitness app helps prevent data overload that can lead to confusion or inaccuracies in tracking progress. By streamlining the workout history, users can easily identify patterns, trends, and areas for improvement without sifting through irrelevant or outdated data. This streamlined approach enables more efficient performance analysis, goal setting, and adjustment of workout plans to meet individual fitness objectives effectively.
Creating Positive User Experience and Fostering Motivation
A clean workout history in the Apple Fitness app not only enhances data accuracy but also contributes to a positive user experience. Users are more likely to stay engaged with their fitness goals when they have a well-organized platform that provides meaningful insights into their progress.
Deleting workouts regularly showcases commitment to personal growth and encourages motivation by presenting a clear path towards achieving desired results within the app. Through this proactive approach to managing workout data, users can enjoy a seamless user experience that supports their overall fitness journey effectively.
Other Useful Features and Settings in Apple Fitness App for Workout Management
The Apple Fitness App offers a range of useful features and settings to help users efficiently manage their workout data. In addition to tracking workouts, users can take advantage of these tools to personalize their fitness journey and make the most out of their experience with the app. From setting goals to customizing preferences, here are some key features that users should explore for effective workout management.
Setting Personalized Goals
One of the standout features of the Apple Fitness App is the ability to set personalized fitness goals. Users can establish specific targets for various fitness metrics such as calories burned, distance covered, or workout duration. By setting goals that align with their needs and preferences, users can stay motivated and track their progress over time. To access this feature, simply navigate to the “Goals” section within the app and follow the prompts to set your desired targets.
Customizing Preferences
Another valuable aspect of the Apple Fitness App is its customization options. Users can adjust settings related to workout metrics, notifications, and preferences according to their individual preferences. Whether you prefer metric or imperial units, want to receive reminders for upcoming workouts, or need specific accessibility features, the app allows you to tailor these settings to suit your needs. By exploring the various customization options available within the app’s settings menu, users can enhance their overall workout management experience.
Syncing With Other Devices
For users who own multiple Apple devices, syncing workout data across platforms can streamline their fitness tracking process. The Apple Fitness App seamlessly integrates with other Apple products such as Apple Watch and iPhone, allowing users to access their workout history and progress from any connected device. By ensuring that all devices are synced properly, users can enjoy a seamless transition between different platforms while maintaining consistent data across all their devices.
By utilizing these additional features and settings in the Apple Fitness App, users can optimize their workout management experience and make the most out of this powerful fitness tool. From setting personalized goals to customizing preferences and syncing data across devices, these functionalities allow users to tailor their fitness journey according to their individual needs and preferences. Explore these features today to take your workouts to the next level.
Conclusion
In conclusion, managing and deleting workouts from the Apple Fitness App is crucial for maintaining a clean and efficient user experience. By regularly removing unnecessary or duplicate workout data, users can streamline their fitness tracking process and ensure that their workout history remains organized and accurate.
Following the step-by-step guide on how to delete workouts from the Apple Fitness App can help users navigate through their workout data effortlessly. Whether it’s accessing and managing individual workouts or efficiently deleting multiple entries at once, these tips and tricks can simplify the process for app users.
Overall, by taking the time to maintain a clean workout history on the Apple Fitness App, users can enhance their overall experience with the platform. It not only facilitates better data management but also ensures that the app functions smoothly without any clutter. So, make sure to utilize these methods for deleting workouts effectively and keep your fitness journey on track.
Frequently Asked Questions
How Do I Delete Unused Exercises From My Apple Watch?
Deleting unused exercises from your Apple Watch is a simple process. You can start by opening the Fitness app on your iPhone, navigate to the Workouts tab, find the exercise you want to remove, swipe left, and tap delete.
Can I Delete Activity From iPhone?
Yes, you have the option to delete activities from your iPhone. To do this, go to the Fitness app on your iPhone, choose the activity you want to delete from the summary tab or trends tab, tap on it, and then select “Delete Workout.”
How Do I Reset My Apple Fitness?
Resetting your Apple Fitness data can be done by going to the Fitness app on your iPhone and selecting the user profile icon at the top right corner. From there, choose Privacy Settings and then Reset Fitness Calibration Data. This will reset all calibration data for your workouts.
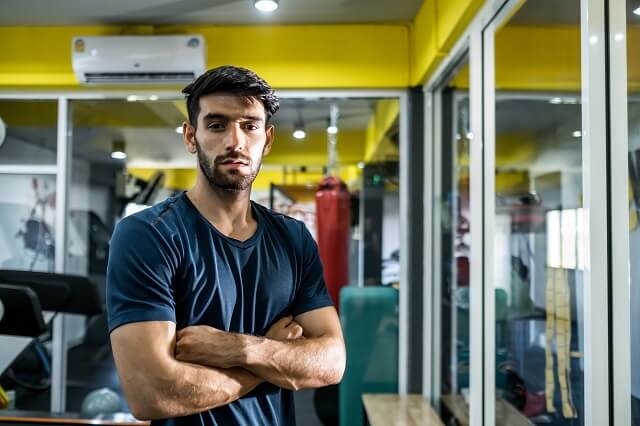
Passionate about providing useful information to anyone with an interest in the field of Personal Training, I strive to pass on to our readers quality information and to answer any questions about Personal Trainers, the work they do and how to become one.





