Are you wondering how to delete a workout on Apple Fitness? It is crucial to understand the importance of managing your workouts effectively on this platform. With the rapid growth of fitness technology, keeping track of your exercise routines and progress has never been easier. However, it is equally important to know how to properly delete unnecessary or incorrect workouts to maintain accurate records.
Apple Fitness allows users to access a wide range of features to enhance their workout experience and track their fitness goals. One key aspect of utilizing this platform effectively is the ability to manage and organize your workouts efficiently. Knowing how to navigate through your workout history and delete any unwanted entries can help streamline your fitness tracking process and ensure accurate data for future reference.
In this guide, we will provide you with a step-by-step approach on deleting workouts on Apple Fitness. From accessing your workout history to troubleshooting common issues that may arise during the deletion process, we aim to equip you with the necessary knowledge and skills to manage your workouts seamlessly. Stay tuned for valuable tips and tricks on efficiently organizing and maintaining your workout data on Apple Fitness.
How to Access Your Workouts on Apple Fitness
Accessing your workouts on Apple Fitness is essential for effectively managing your exercise routine and tracking your progress. To access your workouts, open the Apple Fitness app on your device, whether it’s an iPhone, iPad, or Apple Watch. Once you’re in the app, navigate to the “Workouts” tab to view a list of all your logged exercises.
Step 1: Open the Apple Fitness App
To begin accessing your workouts on Apple Fitness, start by launching the app on your chosen device. Log in to your account if necessary and ensure that you have a stable internet connection to sync any new data to your profile.
Step 2: Navigate to the Workouts Tab
Once inside the Apple Fitness app, locate and tap on the “Workouts” tab. This section will display all of the workouts you have completed or are currently in progress. You can easily scroll through this list to find specific workouts that you may want to delete or manage.
Step 3: Select the Workout You Want to Delete
After accessing the “Workouts” tab, browse through the list and select the workout that you wish to delete. Tap on the specific workout entry to open it and reveal more details such as duration, intensity, and any notes you may have added during or after the session.
Step-by-Step Guide on Deleting a Workout on Apple Fitness
Open the Apple Fitness App
To delete a workout on Apple Fitness, start by opening the Apple Fitness app on your device. Once you are on the app’s main screen, navigate to the “Workouts” tab or section. Here, you will find a list of all your recorded workouts that are stored within the app.
Select the Workout You Want to Delete
Scroll through the list of workouts until you find the specific one you want to delete. Tap on the workout to open it and view more details such as duration, calories burned, and activity type. This step ensures that you are deleting the correct workout and not accidentally removing a different one.
Delete the Workout
After selecting the workout you wish to delete, look for an option or button that allows you to remove it from your workout history. Depending on the version of the Apple Fitness app you are using, this could be labeled as “Delete,” “Remove,” or represented by a trash can icon. Confirm your action when prompted to permanently delete the workout from your account.
By following these simple steps, you can easily delete a workout on Apple Fitness and keep your exercise history organized. Remember to regularly review and manage your workouts to maintain a clean and efficient record of your fitness journey.
What to Do if You Accidentally Delete a Workout
Accidentally deleting a workout on Apple Fitness can be frustrating, especially if you have been diligently tracking your progress. However, there are steps you can take to recover or mitigate the loss of data. If you find yourself in this situation, the first thing to do is remain calm and not panic. Remember that there are options available to help restore your deleted workout.
One way to potentially retrieve a deleted workout on Apple Fitness is by checking if it has been synced with other devices or platforms. If you have enabled automatic syncing or backups, there may be a copy of your workout data stored elsewhere. Additionally, reaching out to Apple Support for assistance and guidance on recovering deleted workouts can also be helpful.
In case you are unable to recover the deleted workout, consider recreating it manually based on your memory and any notes you may have taken during the session. While this may not fully replace the original data, it can still provide you with some valuable insights into your progress and performance. It’s essential to learn from these situations and take preventive measures in the future to avoid accidental deletions of workouts on Apple Fitness.
| Tips for Recovering Deleted Workouts | Details |
|---|---|
| Check for automatic syncing or backups | There may be copies of your workout data saved elsewhere |
| Contact Apple Support | Seek assistance in recovering deleted workouts |
| Recreate the workout manually | Use memory and notes to recreate the lost data |
Managing Multiple Workouts on Apple Fitness
As you continue to use Apple Fitness, you may find yourself accumulating a collection of workouts that you no longer need or want to keep. Managing multiple workouts on the app is essential to keep your workout history organized and relevant. By regularly deleting old or unnecessary workouts, you can streamline your fitness data and focus on the workouts that matter most to you.
When it comes to managing multiple workouts on Apple Fitness, it’s important to have a systematic approach. Start by reviewing your list of workouts and identifying which ones you no longer need. This could include duplicate workouts, outdated routines, or exercises that are no longer relevant to your fitness goals. Once you have identified the workouts you want to delete, follow the step-by-step guide provided by Apple Fitness to remove them from your history.
To delete multiple workouts on Apple Fitness, simply follow these steps:
- Open the Apple Fitness app and navigate to your list of saved workouts.
- Select the first workout you want to delete by tapping on it.
- Look for the option to delete the workout and confirm your decision.
- Repeat this process for each additional workout you wish to remove from your history.
It’s important to note that deleting multiple workouts at once may vary depending on the version of the app you are using. If you encounter any difficulties or issues while trying to delete multiple workouts, refer to the troubleshooting section in this article for solutions. Regularly managing multiple workouts on Apple Fitness will help ensure that your fitness data remains organized and up-to-date.
Troubleshooting Common Issues When Deleting Workouts
When using Apple Fitness, it is essential to know how to manage and delete your workouts effectively to maintain a clear record of your fitness journey. However, sometimes users may encounter common issues when trying to delete a workout on the platform. To help you troubleshoot these problems, here are some tips and solutions:
- Ensure that you have the latest version of the Apple Fitness app installed on your device. Updates often include bug fixes and improvements that could address issues with deleting workouts.
- Check your internet connection. Sometimes a poor or unstable connection can cause glitches when trying to delete a workout. Make sure you are connected to a stable Wi-Fi network or have a strong cellular signal.
- If you are still experiencing issues with deleting a workout, try force quitting the Apple Fitness app and then reopening it. This can help refresh the app and potentially resolve any technical hiccups.
By following these troubleshooting tips, you should be able to deal with common issues that may arise when attempting to delete a workout on Apple Fitness. Remember that maintaining an organized workout log is crucial for tracking your progress accurately and efficiently.
- If all else fails, consider reaching out to Apple Support for further assistance. They can provide more specialized guidance on resolving any persistent problems you may encounter with deleting workouts on the platform.
- Alternatively, you can check online forums or community boards dedicated to Apple Fitness users. Often, fellow users may have encountered similar issues and can offer helpful advice or workarounds.
Overall, troubleshooting common issues when deleting workouts on Apple Fitness is part of ensuring a seamless user experience on the platform. With these tips in mind, you can overcome obstacles and continue managing your fitness data effortlessly.
Tips and Tricks for Efficiently Deleting Workouts on Apple Fitness
Organizing and managing your workouts on Apple Fitness is essential to stay on top of your fitness routine and goals. Deleting old or unnecessary workouts helps keep your data clean and organized, making it easier to track your progress over time. Here are some tips and tricks for efficiently deleting workouts on Apple Fitness:
- Regularly review and delete: Make it a habit to review your workout history regularly and delete any outdated or irrelevant workouts. This will prevent your list from becoming cluttered with information you no longer need.
- Use filters to narrow down workouts: If you have a long list of workouts on Apple Fitness, use filters like date range or activity type to quickly locate the specific workout you want to delete. This can save you time scrolling through numerous entries.
- Take advantage of batch delete: Apple Fitness allows you to select multiple workouts at once for deletion. Simply tap the Edit button, choose the workouts you want to remove, and then tap Delete. This feature is especially useful for clearing out several old entries at once.
Deleting a workout on Apple Fitness is a straightforward process that can help streamline your fitness tracking experience. By following these tips and tricks, you can efficiently manage your workout history and keep your data organized for a more effective tracking journey.
Remember, staying organized with your workout history not only helps you track progress but also ensures that the data you see reflects your current fitness level accurately. So, take the time to regularly review and delete old workouts on Apple Fitness to maintain an efficient tracking system.
Conclusion
Regularly managing and organizing your workouts on Apple Fitness is essential for maintaining an accurate record of your progress and reaching your fitness goals effectively. Deleting outdated or incorrect workouts not only keeps your exercise history tidy but also ensures that you have a clear overview of your performance over time. By following the step-by-step guide provided in this article, you can easily delete any unwanted workouts from your Apple Fitness app.
In this digital age, where data management plays a crucial role in understanding our health and wellness journey, knowing how to delete a workout on Apple Fitness is a valuable skill. By removing duplicate entries or inaccuracies, you can maintain the integrity of your workout log and track your improvements accurately. Additionally, regularly organizing and managing your workouts can help you stay motivated and focused on achieving your fitness targets.
Remember, if you ever accidentally delete a workout on Apple Fitness, do not panic. Simply follow the troubleshooting tips provided in this article to recover the lost data or prevent future mishaps.
By taking proactive steps to manage multiple workouts efficiently and understanding the importance of keeping your exercise history organized, you can make the most out of your Apple Fitness experience. So, start implementing these tips and tricks today to streamline your workout routine and embark on a successful fitness journey with Apple Fitness.
Frequently Asked Questions
How Do I Delete Unused Exercises From My Apple Watch?
To delete unused exercises from your Apple Watch, you can simply open the Workout app on your watch, swipe left on the exercise you want to delete, and then tap on the delete button. Alternatively, you can use the Fitness app on your iPhone to remove specific workouts by editing your Activity history.
How Do I Delete a Workout From Fit On?
Deleting a workout from Fit On is quite straightforward. You can do so by opening the Fit On app, navigating to the workout you want to delete, tapping on it to open, and then looking for the option to delete or remove that specific workout session from your history. This helps in keeping your exercise log clean and relevant.
How Do I Edit a Workout on Apple Fitness?
Editing a workout on Apple Fitness is easy and allows you to make changes as needed. Simply open the Fitness app on your iPhone, go to the Workouts tab, find the workout you want to edit, tap on it to open the details, and look for options like editing duration or type of exercise performed.
Making these adjustments ensures that your fitness data is accurate and tailored to your actual activities.
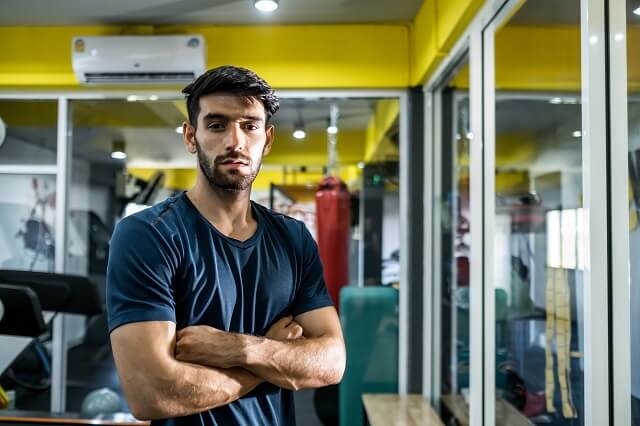
Passionate about providing useful information to anyone with an interest in the field of Personal Training, I strive to pass on to our readers quality information and to answer any questions about Personal Trainers, the work they do and how to become one.





