Are you looking to accurately track your fitness progress and have a comprehensive record of all your workouts in one place? With the introduction of Apple Fitness, users can now conveniently monitor their physical activities, access guided workout routines, and keep a detailed log of their achievements.
While the app seamlessly syncs with various fitness trackers and apps, there may be times when you want to manually add workouts that are not automatically recorded. In this article, we will explore why manually adding workouts to Apple Fitness can be beneficial and how you can make the most out of this feature.
Apple Fitness offers a variety of features that enable users to stay motivated and committed to their fitness goals. From personalized workout recommendations to real-time metrics during exercises, it is designed to enhance your overall fitness experience. However, there may be instances where certain activities or exercises cannot be captured by the app automatically.
This could include non-traditional workouts like hiking or yoga classes without integrated tracking devices. By manually adding these workouts, you ensure that all aspects of your fitness routine are accounted for and contribute to a more accurate representation of your progress.
One significant advantage of manual workout tracking in Apple Fitness is the ability to maintain an extensive record of your exercise history. By inputting data such as the type of activity, duration, intensity level, and even notes about how you felt during the workout, you can create a comprehensive log that documents your journey towards better health.
This not only provides valuable insights into your training patterns but also enables you to identify trends or areas for improvement over time. Manual workout entry allows for increased customization and a deeper understanding of your own body and its responses to different types of exercises.
In the following sections, we will delve into how you can access the Apple Fitness app on your device and explore two options for adding workouts: importing from other apps and manually inputting the details. Additionally, we will discuss the workout entry form in Apple Fitness and share some best practices and tips for efficient tracking.
So, whether you prefer traditional workouts or enjoy exploring latest fitness trends, manually adding workouts to Apple Fitness can empower you to take control of your fitness journey and fully optimize the app’s capabilities.
Overview of Apple Fitness
Apple Fitness is an innovative fitness tracking app that allows users to monitor and analyze their workouts, set fitness goals, and track their progress. This section provides a comprehensive overview of Apple Fitness, explaining its key features and how it can benefit users in reaching their fitness goals.
What is Apple Fitness?
Apple Fitness is a dedicated app designed for iPhone, iPad, and Apple Watch that offers a wide range of tools and features to enhance your fitness journey. The app uses data from your Apple Watch to track various metrics during your workouts, such as heart rate, distance covered, calories burned, and more. With its intuitive interface and user-friendly design, Apple Fitness makes it easy for users to record and analyze their workouts to optimize their training routines.
Key Features of Apple Fitness
- Workout Tracking: One of the main features of Apple Fitness is its ability to track different types of workouts accurately. Whether you’re running, cycling, weightlifting, or practicing yoga, the app can capture detailed metrics specific to each activity and provide real-time feedback.
- Goal Setting: Setting goals is an important aspect of any fitness journey. With Apple Fitness, you can easily set personalized goals based on duration, distance, or calorie burn. The app then tracks your progress towards these goals over time so you can stay motivated and focused.
- Workout Analysis: Another valuable feature of Apple Fitness is the detailed analysis it provides for each workout. It generates comprehensive reports that highlight key metrics like heart rate zones, average pace/speed, elevation gain/loss, and more. This data allows you to assess your performance over time and make adjustments to improve your training.
- Challenges and Achievements: To keep you engaged and motivated, Apple Fitness offers challenges and achievements that reward your dedication towards achieving your fitness goals. These challenges can be completed individually or with friends through the sharing feature on the app.
Overall, understanding the basics of Apple Fitness is crucial to making the most out of this powerful fitness tracking tool. By leveraging its key features and functionalities, users can elevate their workout experience, stay motivated, and achieve their fitness goals more effectively.
Step-by-Step Guide
With the increasing popularity of fitness tracking apps, accessing the Apple Fitness app has become a necessity for those who want to monitor and improve their fitness journey. This step-by-step guide will walk you through the process of accessing the Apple Fitness app on your device.
- Unlock your device: Begin by unlocking your device using your passcode or biometric authentication, such as Touch ID or Face ID.
- Locate the Apple Fitness app: Once you have unlocked your device, navigate to your home screen and locate the Apple Fitness app icon. The icon resembles a green circle with three interconnected lines inside.
- Tap on the Apple Fitness app: Once you have located the app icon, tap on it to open the Apple Fitness app.
- Sign in to your Apple ID: If this is your first time using the app or if you haven’t already signed in, you will be prompted to sign in to your Apple ID. Enter your credentials and tap “Sign In.”
- Grant necessary permissions: After signing in, you may be prompted to grant permissions for features such as accessing your health data or location services. Follow the prompts and grant any necessary permissions.
Congratulations. You have successfully accessed the Apple Fitness app on your device. Now you can start utilizing its features to track and enhance your fitness journey.
| Step | Action |
|---|---|
| 1 | Unlock your device |
| 2 | Locate the Apple Fitness app |
| 3 | Tap on the Apple Fitenss App |
| 4 | Singin in into apple id |
| 5 | Grant necessary permissions |
Option 1
Apple Fitness allows users to import workouts from other apps, making it convenient to track all your fitness activities in one place. Whether you prefer using a different app for a specific sport or have existing workout data on another platform, Apple Fitness makes it easy to bring that information into its ecosystem.
To import workouts from other apps to Apple Fitness, follow these simple steps:
- Open the Apple Fitness app on your iPhone or iPad.
- Tap on the “Workouts” tab at the bottom of the screen.
- Scroll down and tap on “Import Workouts.”
- You will see a list of compatible apps that can be used for importing workouts.
- Choose the app you want to import workouts from and follow the prompts to authorize access and import data.
It’s important to note that not all apps are compatible with Apple Fitness, so make sure to check the list provided in the “Import Workouts” section. Some popular fitness apps that are compatible include Strava, Nike Run Club, MyFitnessPal, and others. Once you’ve successfully imported your workouts, they will be integrated seamlessly into your Apple Fitness account.
Importing workouts from other apps allows you to have all your fitness data in one centralized location. This makes it easier to track your progress over time and gain a comprehensive view of your overall fitness journey. With Apple Fitness’ intuitive interface and powerful analytics, you’ll have access to detailed insights about each workout session and the ability to set goals based on past performance.
By integrating various workout apps into Apple Fitness, you can take advantage of its features such as personalized training recommendations, activity trends, and challenges. This holistic approach enhances your fitness experience by providing valuable insights while simplifying workout tracking across different platforms.
Option 2
In addition to importing workouts from other apps, another option available on Apple Fitness is manually adding your workouts. This feature is particularly useful when you want to track activities that may not be captured by other fitness apps or devices, or if you prefer to have more control over the workout details.
To manually add a workout to Apple Fitness, follow these simple steps:
- Open the Apple Fitness app: Access the app on your iPhone, iPad, or Apple Watch. Make sure you are signed in with your Apple ID.
- Tap on the “+” icon: Look for the “+” icon located at the top right corner of the app’s home screen and tap on it. This will take you to the workout entry form.
- Fill in the workout details: Enter all relevant information about your workout in the provided fields. This includes the type of exercise, duration (in minutes), calories burned, distance (if applicable), and any additional notes you want to include.
- Save your workout: Once you have filled out all the necessary fields, tap on the “Save” button at the top right corner of the screen. Your workout will now be added to your fitness history in Apple Fitness.
By manually adding workouts to Apple Fitness, you can have a comprehensive view of your overall fitness journey within one convenient platform. Whether it’s a hiking session, yoga class, or a strength training session at home, you can track and record all types of activities in one place.
Furthermore, manually adding workouts allows you to take control of your fitness data and customize it according to your preferences. You can add specific details such as heart rate observations, perceived exertion levels, or any personal goals achieved during each workout.
With this option readily available on Apple Fitness, users have more flexibility in keeping track of their fitness progress and achieving their wellness goals effectively.
Exploring the Workout Entry Form in Apple Fitness
The workout entry form in Apple Fitness provides users with a comprehensive way to manually add their workouts and track their fitness journey. Understanding the fields within this form is crucial for accurate and detailed tracking of your exercises and progress.
When you access the workout entry form in Apple Fitness, you will notice several fields that you need to fill out. The first field is “Workout Type,” where you can select from a range of options such as running, cycling, yoga, strength training, and more. This allows you to categorize your workout accurately.
Next is the “Date” field, where you can choose the date on which you completed the workout. It’s important to select the correct date to ensure that your workouts are organized chronologically within the app.
In the “Duration” field, you should enter the amount of time you spent on your workout. This includes both active exercise time and any rest intervals you took during the session. Accurately entering the duration of your workouts helps provide a clear picture of how much time you are dedicating to your fitness routine.
Another important field is “Calories Burned.” This field allows you to log an estimate of how many calories you burned during your workout. While this estimation might not be entirely accurate, it can still provide valuable insights into energy expenditure and help you set goals for future workouts.
Lastly, there is a “Notes” field where you have the option to add any additional information or details about your workout. This can include specific exercises performed, weights lifted, or any other relevant information that may be useful for future reference or analysis.
By understanding these key fields in the workout entry form in Apple Fitness, users can ensure that they are accurately logging their workouts and capturing all relevant data for tracking their fitness journey effectively.
| Field | Purpose |
|---|---|
| Workout Type | Select the category of your workout |
| Date | Select the date of your workout |
| Duration | Enter the amount of time spent on the workout |
| Calories Burned | Estimate the calories burned during the workout |
| Notes | Add extra information or details about the workout |
Adding Workouts to Apple Fitness
When manually adding workouts to Apple Fitness, there are several best practices and tips to keep in mind. These will help ensure accurate tracking of your fitness activities and optimize your experience with the app.
- Be Specific and Detailed: When adding a workout, it is important to be specific and detailed in describing the activity. This not only helps you remember what you did but also provides valuable data for tracking your progress over time. Include information such as the type of exercise (e.g., running, cycling, weightlifting), duration, intensity level, and any additional notes or observations.
- Use Custom Labels: Apple Fitness allows users to create custom labels for different types of workouts they engage in regularly. This makes it easier to categorize and find specific workouts in the future. Examples of custom labels include “HIIT”, “Yoga”, “Strength Training”, or even specific workout routines like “Leg Day” or “Core Workout”. Utilizing these custom labels will enable you to quickly filter and analyze your workouts based on your preferences.
- Take Advantage of Tags: Tags are another useful feature when manually adding workouts to Apple Fitness. They allow you to add additional context or specific information related to your workouts. For example, you can tag a workout as “outdoor” if it was done outside, or “treadmill” if it was done on a treadmill.
You can also tag workouts based on the equipment used or specific goals you had during the session (e.g., weight loss, endurance training). By utilizing tags effectively, you can easily search for workouts with specific criteria at a later date.
It is worth noting that while manually adding workouts may require some initial effort, it has its advantages over solely relying on other apps or automatic tracking. Manually added workouts provide more control over customization options and allow for a more comprehensive overview of your fitness journey within the Apple Fitness app.
By following best practices and utilizing these tips, you can make the most out of adding workouts manually and create a more personalized and insightful fitness experience on Apple Fitness.
Reviewing and Analyzing Your Manually Added Workouts in Apple Fitness
Once you have manually added your workouts to Apple Fitness, you can take advantage of the app’s features to review and analyze your progress. This section will guide you through the process of accessing and utilizing the tools available for tracking your fitness journey.
Accessing Your Workouts
To access your manually added workouts in Apple Fitness, open the app on your compatible Apple device. From the home screen, tap on the “Workouts” tab located at the bottom of the screen. Here, you will see a list of all your previous workouts, including both those imported from other apps and those manually entered.
Reviewing Your Workouts
To review a specific workout in more detail, tap on it from the list. This will bring up a page where you can view important information such as duration, calories burned, heart rate data (if applicable), and any notes or tags you added during entry. You can also see a graphical representation of your intensity levels throughout the workout.
Additionally, Apple Fitness provides a weekly and monthly summary of all your workouts combined. To access this summary, look for the “Summary” tab at the top right corner of the “Workouts” page. Here, you can gain insights into your overall exercise habits, track patterns or trends in your activity levels over time, and celebrate milestones achieved.
Analyzing Your Progress
Apple Fitness also offers various analytical tools to help you gain deeper insights into your progress and performance. One useful feature is the ability to compare different workouts side by side. By selecting multiple workouts and tapping on “Compare,” you can see how different exercises or training sessions stack up against each other in terms of metrics like calories burned or average heart rate.
Furthermore, Apple Fitness integrates with other health-related apps on your device through its HealthKit integration. This allows for even more comprehensive analysis by combining data from various sources. For example, you can track how your manually added workouts impact your daily step count or sleep quality by viewing the data from compatible apps within the Fitness app itself.
By regularly reviewing and analyzing your manually added workouts in Apple Fitness, you can gain a better understanding of your fitness progress, identify areas for improvement, and stay motivated on your fitness journey. Utilize the features discussed above to make the most out of your tracking experience within the app.
Conclusion
In conclusion, manually tracking your fitness journey on Apple Fitness can be a powerful tool for achieving your health and wellness goals. While the app offers various options for importing workouts from other apps, the ability to manually add workouts gives you even more control and flexibility.
By manually adding workouts to Apple Fitness, you have the opportunity to record and track a wide range of activities that may not be available in other apps. Whether it’s an outdoor run, yoga session, or strength training workout, you can easily document each activity and keep a comprehensive record of your progress. This allows you to have a more accurate representation of your overall fitness routine.
Moreover, manually adding workouts to Apple Fitness provides an opportunity for mindful tracking and reflection. As you enter each workout, take the time to review and analyze your performance. Consider how far you’ve come since starting your fitness journey and celebrate any milestones or improvements along the way. By taking an active role in recording your workouts, you become more engaged with your fitness journey and are better able to make informed decisions about future goals.
Frequently Asked Questions
How do I add custom workouts to Apple fitness?
To add custom workouts to Apple Fitness, you can start by opening the Fitness app on your iPhone. Tap on the “Browse” tab at the bottom and then choose “Workouts” from the options provided. Scroll down until you see the section labeled “Custom Workouts.” Here, you can tap on the “+” button to create a new custom workout.
Give it a name, select an activity type, set a calorie goal if desired, and choose a duration or distance for your workout. You can also customize other settings such as notifications and metrics display. Once you have completed setting up your custom workout, it will be added to your list of available workouts in the Fitness app.
How do I edit a manually entered workout on Apple Watch?
To edit a manually entered workout on your Apple Watch, begin by opening the Fitness app directly on your watch. Scroll down until you find the workout that you want to edit under the “Workout” section. Tap on it to open its details screen. On this screen, you will see an option labeled “Edit.”
Selecting this option allows you to modify various aspects of the workout such as type of activity, duration, distance, and calories burned. Make the desired changes by tapping on each field and adjusting accordingly using the digital crown or keyboard. Once finished with editing, tap on “Done” to save your changes.
How do I manually add steps to my Apple Watch?
If you wish to manually add steps to your Apple Watch, you can do so by leveraging the Health app on your associated iPhone device. Open the Health app and navigate to its main dashboard showing various health categories like Steps, Sleep analysis, etc. Locate and select the category labeled “Steps.” Within this section, tap on “Data Sources & Access” located at the bottom of the screen.
Look for an option called “+ Add Data Source” and tap on it. From there, choose whether you want to enter steps manually just for today or for other dates as well using options like “Add Data Manually” or “Enter Time Range.” Proceed to enter the number of steps you wish to add and confirm your entry. These manually added steps will then be reflected on your Apple Watch’s activity app and rings, providing an accurate record of your daily activity.
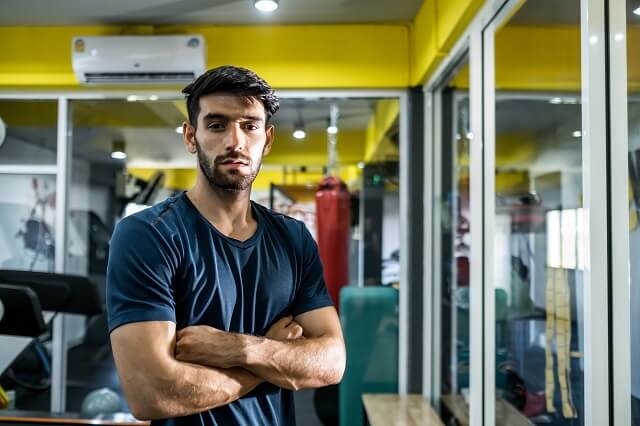
Passionate about providing useful information to anyone with an interest in the field of Personal Training, I strive to pass on to our readers quality information and to answer any questions about Personal Trainers, the work they do and how to become one.





