Are you looking to take your workout routine to the next level? With Apple Fitness, you can track and monitor your exercise regimen with ease. In this article, we will guide you through the process of adding an exercise to Apple Fitness, allowing you to seamlessly integrate your workouts into the app for a comprehensive overview of your progress.
Apple Fitness is a revolutionary app that allows users to track their physical activity and exercise routines with precision. With features such as personalized workout recommendations, progress monitoring, and goal setting, Apple Fitness is a one-stop solution for anyone looking to optimize their fitness journey.
Setting up an Apple Fitness account is simple and straightforward, and once you’re ready to start adding exercises, the app’s user-friendly interface makes the process seamless. Whether you’re a seasoned athlete or just starting out on your fitness journey, Apple Fitness caters to all levels of experience and fitness goals.
In the following sections, we will walk you through the steps of navigating the Apple Fitness app, finding the Add Exercise feature, customizing exercise details and goals, as well as offering tips for tracking and monitoring your progress. By the end of this article, you’ll be well-equipped to utilize all the fantastic features that Apple Fitness has to offer for maximizing your workout routine.
Setting Up Your Apple Fitness Account
Apple Fitness is a revolutionary app that allows users to track their workout routines, set goals, and monitor their progress all in one convenient place. To fully take advantage of this powerful tool, it’s important to set up your Apple Fitness account correctly. Below are the steps to get started with Apple Fitness:
1. Download the Apple Fitness app: The first step in setting up your account is to download the app from the App Store if you haven’t already done so.
2. Sign in with your Apple ID: Upon opening the app, you will be prompted to sign in using your Apple ID. If you don’t have an Apple ID, you’ll need to create one before continuing.
3. Set up your profile: Once signed in, you will be asked to input basic information such as your name, age, gender, and fitness goals. This information will help personalize your experience within the app.
4. Connect compatible devices: If you have any compatible fitness devices (such as an Apple Watch), make sure to connect them to your Apple Fitness account for seamless tracking of your workouts.
Once you’ve completed these steps, you’re ready to start exploring everything that the Apple Fitness app has to offer. This process sets the foundation for a personalized and effective fitness journey using the app’s features.
Now that you’ve set up your account, let’s explore how to add an exercise to Apple Fitness and begin taking full advantage of its workout tracking capabilities.
Navigating the Apple Fitness App
When it comes to working out and staying fit, the Apple Fitness app offers a wide range of features to help users track their progress and achieve their fitness goals. Whether you are new to the app or a seasoned user, navigating through the various functions can be a bit overwhelming at first.
In this section, we will break down how to easily find the Add Exercise feature within the app and provide a step-by-step guide on how to add an exercise to your Apple Fitness account.
Finding the Add Exercise Feature
Once you have set up your Apple Fitness account and familiarized yourself with the app, you may be wondering how to log specific exercises that you do outside of Apple Fitness workouts. To do this, simply open the Apple Fitness app and navigate to the “Fitness” tab located at the bottom center of the screen.
From there, tap on the “+” sign in the top right corner, which will lead you to a list of options including “Add Workout”, “Log Food”, and “Add Exercise”. Tap on “Add Exercise” to start logging your exercise activities.
Step-by-Step Guide on Adding an Exercise to Apple Fitness
After selecting “Add Exercise”, you will be prompted to input details such as the type of exercise, duration, and intensity level. You can choose from a wide range of activities including running, cycling, strength training, yoga, and more. Once you have selected your desired exercise type and entered all necessary details, tap “Save” or “Log” depending on your device interface.
This will add your exercise directly into your Apple Fitness log for that day. Remember, being consistent with updating your exercise activities will give you a clear picture of your overall fitness journey.
Customizing Exercise Details and Goals
In addition to adding basic details about your exercises into Apple Fitness, users also have the option to customize their exercise goals based on frequency, duration, or calories burned. Customizing these goals helps you stay motivated and focused on achieving specific fitness milestones over time. By monitoring these goals within Apple Fitness regularly, users can gain insight into whether adjustments need to be made in their routines for better results.
Finding the Add Exercise Feature
Once your Apple Fitness account is set up and you are familiar with navigating the app, you can start adding exercises to track your workouts and progress. Adding an exercise to Apple Fitness is a straightforward process that allows you to customize the details and goals for each activity.
To get started, follow these steps:
- Launch the Apple Fitness app on your device.
- Navigate to the “Workouts” tab at the bottom of the screen.
- Tap on the “+” icon located at the top right corner of the screen to add a new workout.
After completing these initial steps, you will be able to find the Add Exercise feature within the app’s interface.
Once you have found the Add Exercise feature, you can begin tracking your exercises and setting specific goals for each activity. This feature allows you to monitor your progress over time and stay motivated to reach your fitness objectives. By utilizing this function, you can ensure that your workout routine is effectively integrated into your overall fitness plan.
Overall, knowing how to add an exercise to Apple Fitness is essential for maximizing the benefits of using this platform as part of your workout routine. With this knowledge, you can take full advantage of all the tracking and monitoring capabilities offered by Apple Fitness, helping you achieve your fitness goals more effectively.
Step-by-Step Guide on Adding an Exercise to Apple Fitness
Adding an exercise to Apple Fitness is a great way to keep track of your workouts and fitness progress. Whether you want to log a run, bike ride, or strength training session, the process is straightforward and can be done right from your Apple device.
To add an exercise to Apple Fitness, start by opening the app on your iPhone, iPad, or Apple Watch. Once you are in the app, navigate to the “Workouts” tab and tap on the “Add Workout” button. This will bring up a list of different workout types that you can choose from, including running, cycling, yoga, HIIT, and more.
Once you have selected the type of workout you want to add, you can then customize the details and goals for that specific exercise. For example, if you are logging a run, you can input the distance, time, and pace of your run. If you are doing a strength training workout, you can input the exercises performed and the number of sets and reps completed.
After adding all the relevant details for your exercise, make sure to save it so that it gets logged into your Apple Fitness profile. You will then be able to see all of your logged exercises in the “Workouts” tab for easy tracking and monitoring of your progress over time.
| Feature | Description |
|---|---|
| How to Add Exercise | Choose from various workout types such as running, cycling, yoga etc. |
| Customization | Input specific details and goals for each exercise added |
| Tracking Progress | All logged exercises are easily accessible in the app for monitoring progress |
Customizing Exercise Details and Goals
Once you have set up your Apple Fitness account and familiarized yourself with the app, you can start customizing your exercise details and goals to tailor your fitness journey to your specific needs and preferences. This feature allows you to personalize your workout experience and track your progress effectively.
To customize exercise details and goals in Apple Fitness, simply navigate to the “Workouts” tab on the app. From there, select the exercise or activity that you want to customize. You will then have the option to input various details such as duration, intensity, and any additional notes or comments about the exercise.
In addition, Apple Fitness allows users to set specific fitness goals for each exercise or activity. Whether it’s a target heart rate, calorie burn, or distance covered, you can input these goals into the app and monitor your progress as you work towards achieving them. This level of customization ensures that your workouts are tailored to meet your individual fitness objectives.
| Exercise Details | Goals |
|---|---|
| Duration: Customize the length of your workout session | Calorie Burn: Set a specific calorie goal for each exercise |
| Intensity: Adjust the level of exertion for each exercise | Distance Covered: Set targets for distance covered during an activity |
| Additional Notes: Input any relevant information or comments about the exercise | Target Heart Rate: Set specific heart rate goals for cardiovascular activities |
By customizing exercise details and setting personalized fitness goals in Apple Fitness, users can stay motivated and focused on their journey towards better health and wellness. The app provides a user-friendly platform that puts users in control of their workouts, offering a more tailored and effective approach to fitness tracking and monitoring.
Tips for Tracking and Monitoring Your Progress
Tracking your progress is an important aspect of any fitness journey, and Apple Fitness makes it easy to monitor your exercises and see how you are improving over time. By using the app’s tracking features, you can gain valuable insights into your workout habits and make adjustments as needed to achieve your fitness goals.
One of the key features of Apple Fitness is its ability to track various types of exercises, from running and cycling to yoga and strength training. When adding an exercise to Apple Fitness, be sure to input accurate details such as duration, intensity, and any additional notes that may be relevant. This will allow the app to provide you with a comprehensive overview of your workout history and help you keep track of your progress more effectively.
In addition to simply recording your exercises, Apple Fitness also allows users to set personal goals and benchmarks for their workouts. Whether it’s aiming for a certain number of steps per day or increasing the duration of a specific exercise, setting these parameters can help motivate you to push yourself further and stay on track with your fitness routine.
The app will then provide progress updates on these goals, giving you a clear picture of how close you are to achieving them.
By regularly checking in on your progress within the Apple Fitness app, you can identify areas where improvements can be made and celebrate your successes along the way. This level of monitoring not only keeps you accountable but also provides valuable data on how different exercises impact your overall fitness journey. With these insights at hand, you can continue to refine your workout routine for optimal results.
Remember that consistent tracking and monitoring through Apple Fitness can lead to a better understanding of what works best for you in terms of exercise types, durations, and intensities. This information will enable you to make smarter choices when it comes to planning future workouts and ultimately maximize the benefits of using Apple Fitness for your fitness endeavors.
Troubleshooting Common Issues With Adding Exercises
Check Your Internet Connection
One common issue when trying to add an exercise to Apple Fitness is a poor internet connection. If you are experiencing difficulties, make sure that your device is connected to a stable and strong Wi-Fi network. You can also try switching to mobile data if the Wi-Fi connection seems to be the problem. Additionally, it’s always a good idea to check for any app or system updates that may affect the functionality of the app.
Ensure Proper GPS and Location Services
Another potential issue could be related to GPS and location services on your device. Apple Fitness relies on these features to accurately track and map your exercises, so it’s important to ensure that they are enabled and functioning properly. You can do this by going into your device settings and checking the permissions for Apple Fitness specifically.
Contacting Support for Technical Assistance
If you have tried troubleshooting on your own but still cannot add an exercise to Apple Fitness, it may be time to reach out for technical support. The Apple support team can provide guidance and assistance in resolving any issues you may be encountering with the app. You can contact them via phone, chat, or appointment at an Apple Store for personalized assistance with adding exercises or any other concerns you may have.
By addressing these common issues, users can ensure a smooth experience when adding exercises to their Apple Fitness app and take full advantage of the features it offers.
Conclusion
In conclusion, adding exercises to Apple Fitness can greatly enhance your workout routine and help you achieve your fitness goals. By utilizing the features and capabilities of the app, you can easily track and monitor your progress, customize exercise details and goals, and troubleshoot any issues that may arise.
One of the key benefits of using Apple Fitness is the convenience it offers in managing and organizing your workout routine. With just a few simple steps, you can add a wide variety of exercises to the app, including cardio, strength training, yoga, and more. This not only allows for a more comprehensive view of your fitness regimen but also makes it easier to stay motivated and committed to your goals.
Furthermore, by taking advantage of the tracking and monitoring tools available on Apple Fitness, you can gain valuable insights into your progress over time. Whether it’s monitoring calories burned, setting personal bests, or tracking improvements in specific exercises, these features can be instrumental in staying on track with your fitness journey. Additionally, customizing exercise details and goals allows for a tailored approach to your workouts, ensuring that they align with your individual needs and aspirations.
Overall, incorporating Apple Fitness into your workout routine can be a game-changer in reaching new levels of fitness success. By following the step-by-step guide on how to add an exercise to Apple Fitness and making use of its various features, you can maximize the benefits of this innovative app for achieving your fitness ambitions.
Frequently Asked Questions
How Do I Add Exercise to My Apple Watch if I Forgot It?
If you forgot to add an exercise to your Apple Watch, you can manually enter it in the Health app on your iPhone. Simply open the app, go to the “Browse” tab, and select “add data” under the “Health Categories.” From there, choose “Workouts,” then “Add Workout,” and enter the details of your exercise.
How Do I Add Custom Workouts to Apple Fitness?
To add custom workouts to Apple Fitness, you can use the Apple Watch or iPhone’s Workout app. You just need to start a workout on your watch or phone, then select “Other” as the workout type. After completing your custom workout, it will be added to your Fitness profile as a suggested workout.
Can I Log Exercise in Apple Fitness?
Yes, you can log exercises in Apple Fitness by using the Apple Watch or iPhone’s Workout app. Simply start a specific workout type on your device and it will be logged in the Fitness app. Additionally, you can manually add exercises through the Health app on your iPhone if needed.
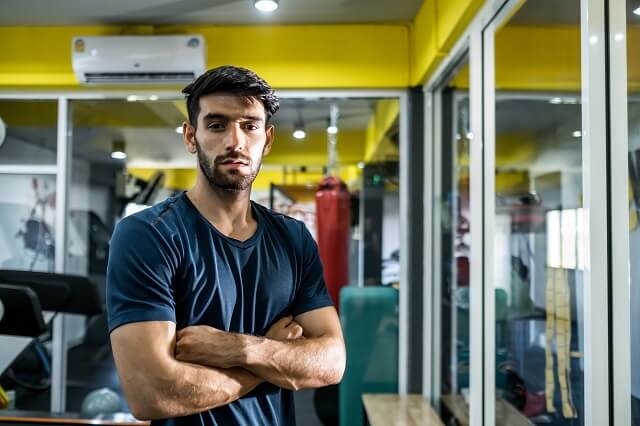
Passionate about providing useful information to anyone with an interest in the field of Personal Training, I strive to pass on to our readers quality information and to answer any questions about Personal Trainers, the work they do and how to become one.





